Your Samsung Galaxy S10 is shiny and full of awesome. I am quite jealous of you. Although my J7 Refine works well enough, I have held and played with the S10. It is just so much… MORE. The screen and display are absolutely gorgeous. The phone casing is sleek and the speed at which it does things makes my phone seem like a flip from the early 2000s. Don't even get me started on photo quality! The photos you take are just stunning. I am sure that there are times you want to transfer those works of art from your S10 to your computer.
Whether you are using a Mac or Windows machine, connecting your S10 and transferring audio, video and photo files is not difficult at all. Pinky promise! Let's dive in and get started!
Transfer files between computer and your Samsung Galaxy A50 Android 9.0. Connect the data cable to the socket and to your computer's USB port. Connect the data cable to the socket and to your computer's USB port. Choose setting for USB connection Slide your finger downwards starting from the top of the screen. Cloud storage or web data transfers. There are several cloud storage providers such as Google. You can transfer files, such as pictures or audio files, between your computer and mobile phone. Step 1 of 5 Connect the data cable to the socket and to your computer's USB port.
How to Connect the Galaxy S10 to Windows PC
The first thing you need to do is connect your data cable to your phone and any available USB port on your laptop or computer. As soon as you do, a message may pop up on your phone's screen asking if you want to allow access to your phone's data. You will need to tap the 'Allow' button to continue.
The next thing you will see is a little box at the top of your phone that says 'USB for File Transfer. Tap for Other Options.'
Tap on that box to open up the various options. You will now be allowed to choose from 'Transfer Files,' and a few other things. Most of the time, you are going to use that top 'Transfer Files' option, so go ahead and tap it now.

A box will now open on your laptop or monitor that looks like the below image. Personally, I normally first select 'Open Device to View Files'. I want to see what all is on my phone prior to deciding what to do with it. However, if you simply want to transfer all of your photos (or other files) to your computer, choose the top option: 'Import Photos and Videos'.
The computer will begin searching for all photos and videos on your phone.
If you have a lot of them like I do, this could take a moment to complete. Once it is done, all of the files found will automatically be selected for transfer. Hp officejet 6600 scan to computer is currently unavailable. You can scroll through and uncheck anything you do not wish to send to your computer, such as Facebook memes you may have saved. Once you are done making your selections, I recommend tapping on the 'Import Options' button before doing anything else.
This will open up a box that allows you to make some important choices. First, you need to choose where you wish to save your images and files. Next, you can decide how you wish to group the items. Creating designs for 3d printing. Last – and most important – it will ask if you wish to delete the files and photos from your phone once they have transferred to the computer. That is a personal choice, obviously, so I will not tell you whether or not to check that box. Your S10 has a ton of space, so you don't necessarily have to delete them from the phone unless you want to.
Once your selections have been made, click 'Done' and then at the bottom of the import screen, click the blue 'Import Selected' button. All of your stuff has now automatically been saved to your laptop or PC!
How to Connect a Galaxy S10 to Mac and Transfer Photos
- Download Android File Transfer to your Mac.
- If this is your first time using Android File Transfer, you will need to navigate to it and then open it. After you have used it once, it will open on its own each time you connect your S10 to the machine. Go ahead and connect your Galaxy S10 once the program is open (first time users).
- Swipe down from the top of your S10 and tap on the USB icon. Choose 'File Transfer' and then hit 'Just Once' or 'OK'. Sometimes, it may then ask you if you wish to 'Get Started'.
- Now, the Android File Transfer program will open its window, showing all of the data on your Galaxy S10. Click on the various arrows to the left of each item found to open its folder. Find the files you need and select them – either one at a time or in a group if you know how. Hold your cursor on them and drag them right into the folder on your Mac you wish them to be placed and drop them there. That is all there is to it!
What other questions do you have about your Samsung Galaxy S10? I am a research nerd and will do everything I can to find you the answers.
Happy file transferring!
Prices, specifications, availability and terms of offers may change without notice. Price protection, price matching or price guarantees do not apply to Intra-day, Daily Deals or limited-time promotions. Quantity limits may apply to orders, including orders for discounted and promotional items. Despite our best efforts, a small number of items may contain pricing, typography, or photography errors. Correct prices and promotions are validated at the time your order is placed. These terms apply only to products sold by HP.com; reseller offers may vary. Items sold by HP.com are not for immediate resale. Orders that do not comply with HP.com terms, conditions, and limitations may be cancelled. Contract and volume customers not eligible.
HP's MSRP is subject to discount. HP's MSRP price is shown as either a stand-alone price or as a strike-through price with a discounted or promotional price also listed. Discounted or promotional pricing is indicated by the presence of an additional higher MSRP strike-through price
Transfer Files Via Usb Cable
The following applies to HP systems with Intel 6th Gen and other future-generation processors on systems shipping with Windows 7, Windows 8, Windows 8.1 or Windows 10 Pro systems downgraded to Windows 7 Professional, Windows 8 Pro, or Windows 8.1: This version of Windows running with the processor or chipsets used in this system has limited support from Microsoft. For more information about Microsoft's support, please see Microsoft's Support Lifecycle FAQ at https://support.microsoft.com/lifecycle
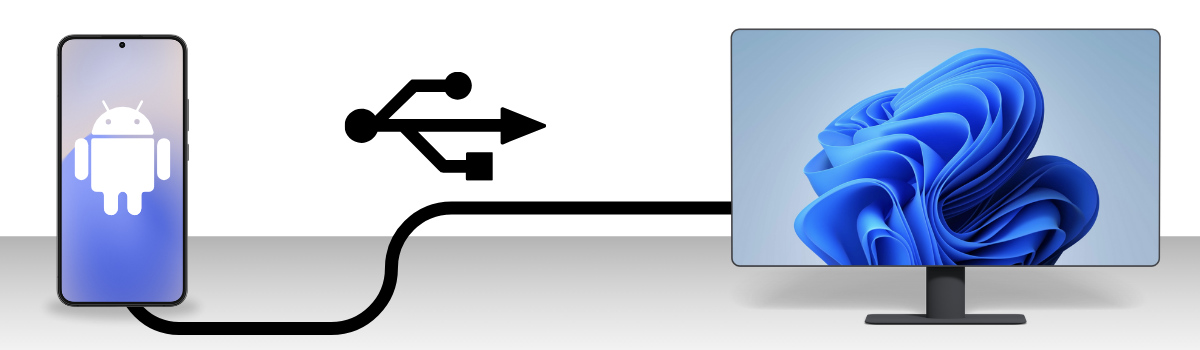
A box will now open on your laptop or monitor that looks like the below image. Personally, I normally first select 'Open Device to View Files'. I want to see what all is on my phone prior to deciding what to do with it. However, if you simply want to transfer all of your photos (or other files) to your computer, choose the top option: 'Import Photos and Videos'.
The computer will begin searching for all photos and videos on your phone.
If you have a lot of them like I do, this could take a moment to complete. Once it is done, all of the files found will automatically be selected for transfer. Hp officejet 6600 scan to computer is currently unavailable. You can scroll through and uncheck anything you do not wish to send to your computer, such as Facebook memes you may have saved. Once you are done making your selections, I recommend tapping on the 'Import Options' button before doing anything else.
This will open up a box that allows you to make some important choices. First, you need to choose where you wish to save your images and files. Next, you can decide how you wish to group the items. Creating designs for 3d printing. Last – and most important – it will ask if you wish to delete the files and photos from your phone once they have transferred to the computer. That is a personal choice, obviously, so I will not tell you whether or not to check that box. Your S10 has a ton of space, so you don't necessarily have to delete them from the phone unless you want to.
Once your selections have been made, click 'Done' and then at the bottom of the import screen, click the blue 'Import Selected' button. All of your stuff has now automatically been saved to your laptop or PC!
How to Connect a Galaxy S10 to Mac and Transfer Photos
- Download Android File Transfer to your Mac.
- If this is your first time using Android File Transfer, you will need to navigate to it and then open it. After you have used it once, it will open on its own each time you connect your S10 to the machine. Go ahead and connect your Galaxy S10 once the program is open (first time users).
- Swipe down from the top of your S10 and tap on the USB icon. Choose 'File Transfer' and then hit 'Just Once' or 'OK'. Sometimes, it may then ask you if you wish to 'Get Started'.
- Now, the Android File Transfer program will open its window, showing all of the data on your Galaxy S10. Click on the various arrows to the left of each item found to open its folder. Find the files you need and select them – either one at a time or in a group if you know how. Hold your cursor on them and drag them right into the folder on your Mac you wish them to be placed and drop them there. That is all there is to it!
What other questions do you have about your Samsung Galaxy S10? I am a research nerd and will do everything I can to find you the answers.
Happy file transferring!
Prices, specifications, availability and terms of offers may change without notice. Price protection, price matching or price guarantees do not apply to Intra-day, Daily Deals or limited-time promotions. Quantity limits may apply to orders, including orders for discounted and promotional items. Despite our best efforts, a small number of items may contain pricing, typography, or photography errors. Correct prices and promotions are validated at the time your order is placed. These terms apply only to products sold by HP.com; reseller offers may vary. Items sold by HP.com are not for immediate resale. Orders that do not comply with HP.com terms, conditions, and limitations may be cancelled. Contract and volume customers not eligible.
HP's MSRP is subject to discount. HP's MSRP price is shown as either a stand-alone price or as a strike-through price with a discounted or promotional price also listed. Discounted or promotional pricing is indicated by the presence of an additional higher MSRP strike-through price
Transfer Files Via Usb Cable
The following applies to HP systems with Intel 6th Gen and other future-generation processors on systems shipping with Windows 7, Windows 8, Windows 8.1 or Windows 10 Pro systems downgraded to Windows 7 Professional, Windows 8 Pro, or Windows 8.1: This version of Windows running with the processor or chipsets used in this system has limited support from Microsoft. For more information about Microsoft's support, please see Microsoft's Support Lifecycle FAQ at https://support.microsoft.com/lifecycle
Ultrabook, Celeron, Celeron Inside, Core Inside, Intel, Intel Logo, Intel Atom, Intel Atom Inside, Intel Core, Intel Inside, Intel Inside Logo, Intel vPro, Itanium, Itanium Inside, Pentium, Pentium Inside, vPro Inside, Xeon, Xeon Phi, Xeon Inside, and Intel Optane are trademarks of Intel Corporation or its subsidiaries in the U.S. and/or other countries.
Transfer Files From Samsung To Pc Using Usb Cables
In-home warranty is available only on select customizable HP desktop PCs. Need for in-home service is determined by HP support representative. Customer may be required to run system self-test programs or correct reported faults by following advice given over phone. On-site services provided only if issue can't be corrected remotely. Service not available holidays and weekends.
HP will transfer your name and address information, IP address, products ordered and associated costs and other personal information related to processing your application to Bill Me Later®. Bill Me Later will use that data under its privacy policy.
Microsoft Windows 10: Not all features are available in all editions or versions of Windows 10. Systems may require upgraded and/or separately purchased hardware, drivers, software or BIOS update to take full advantage of Windows 10 functionality. Windows 10 is automatically updated, which is always enabled. ISP fees may apply and additional requirements may apply over time for updates. See http://www.microsoft.com.
HP Rewards qualifying and eligible products/purchases are defined as those from the following categories: Printers, Business PCs (Elite, Pro and Workstation brands), select Business Accessories and select Ink, Toner & Paper.
